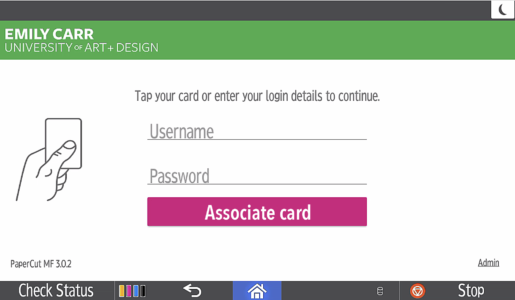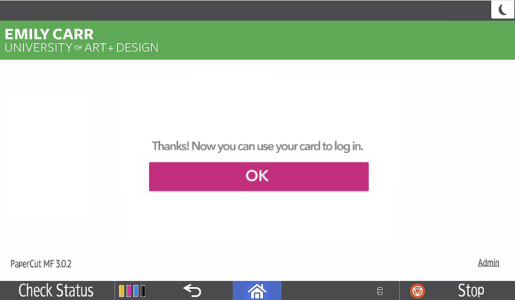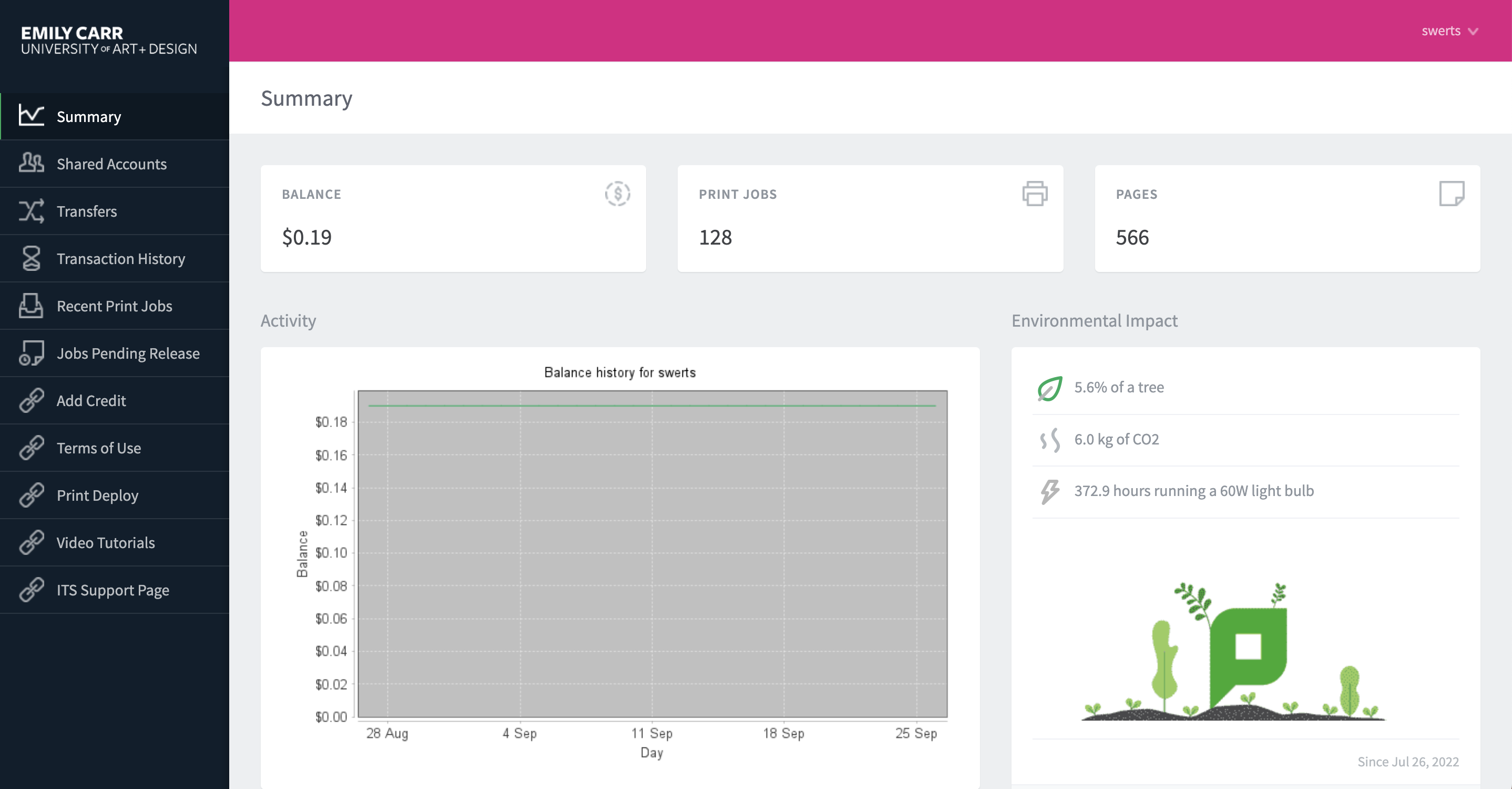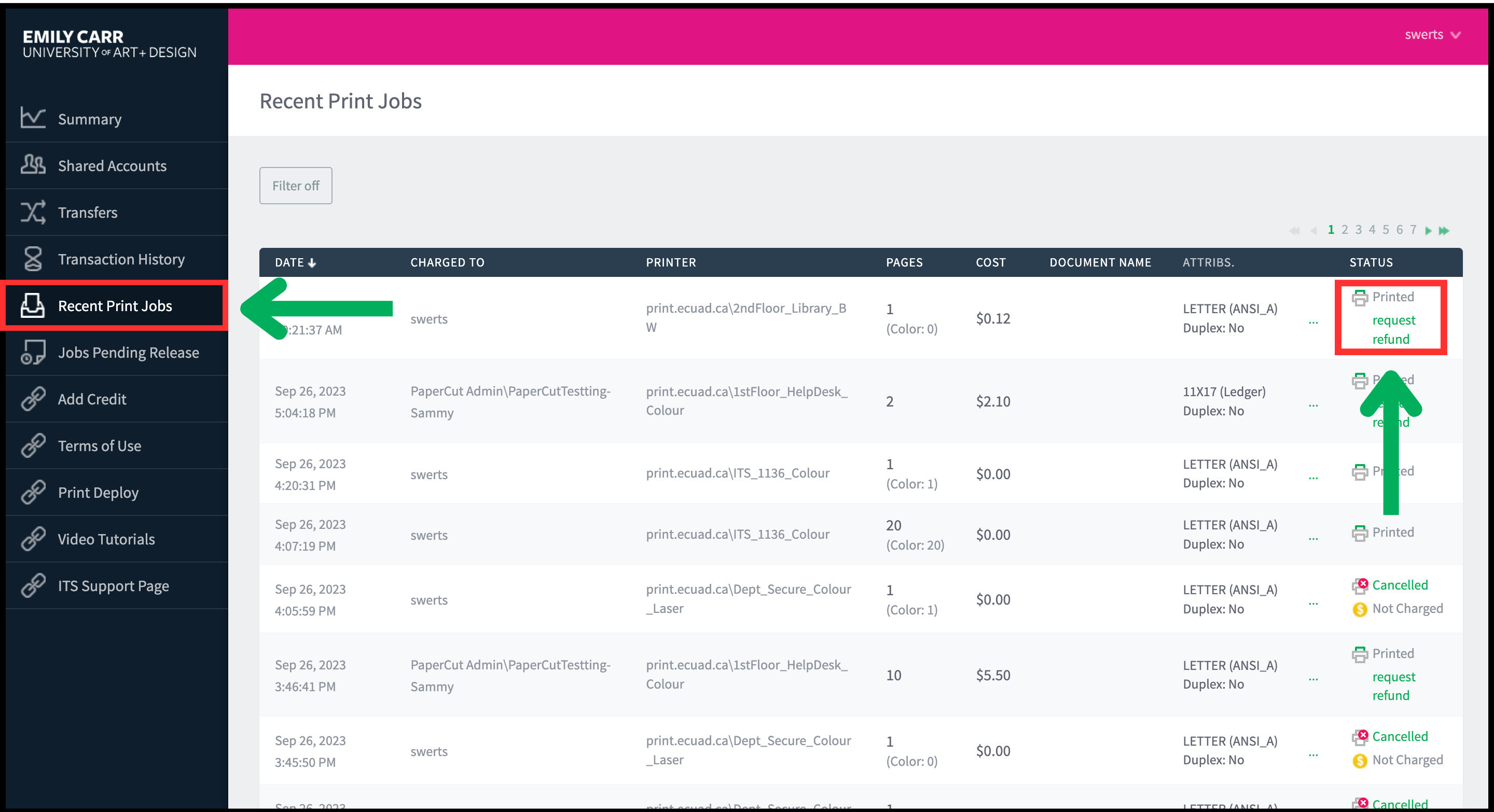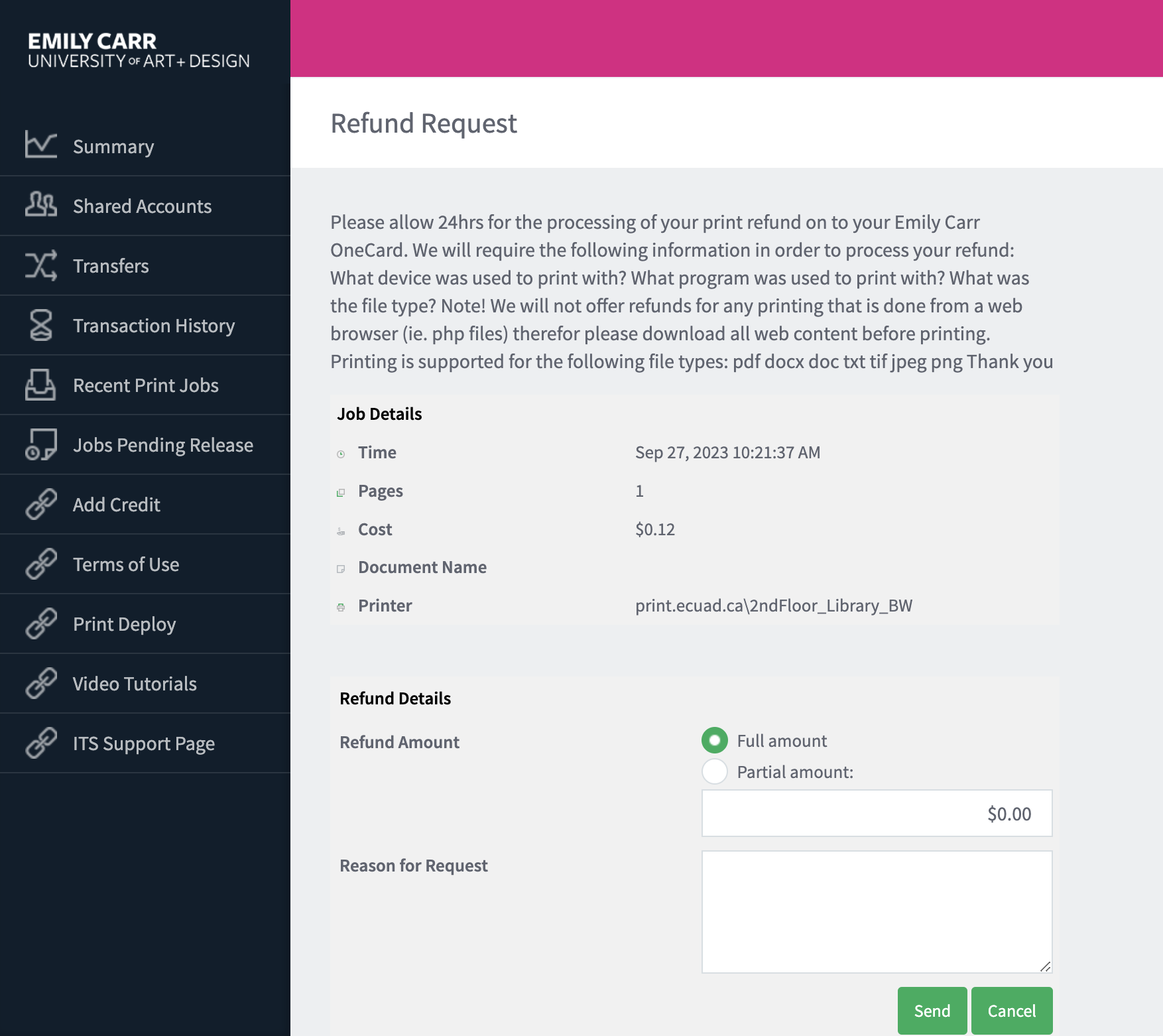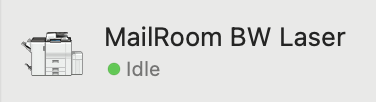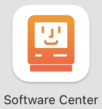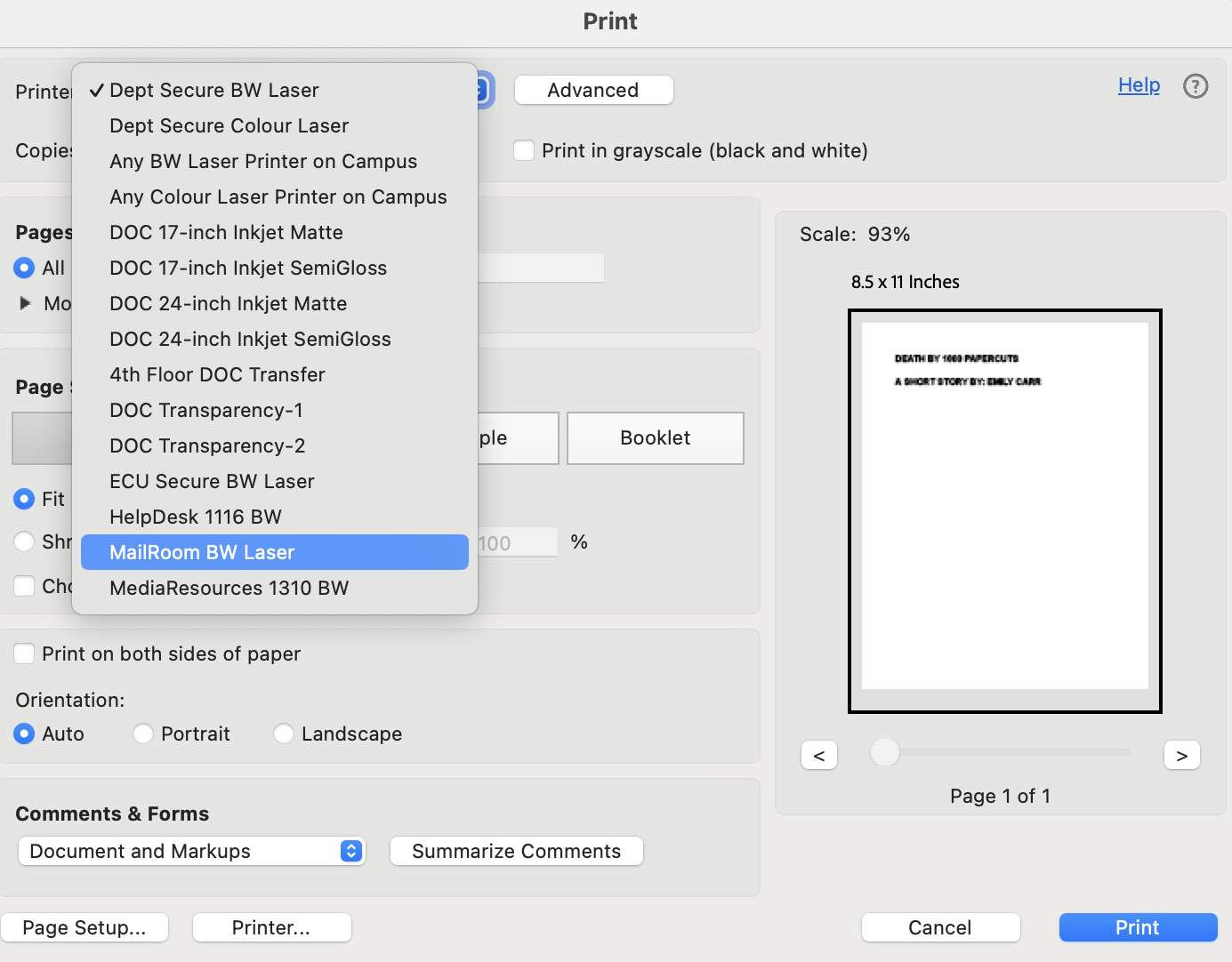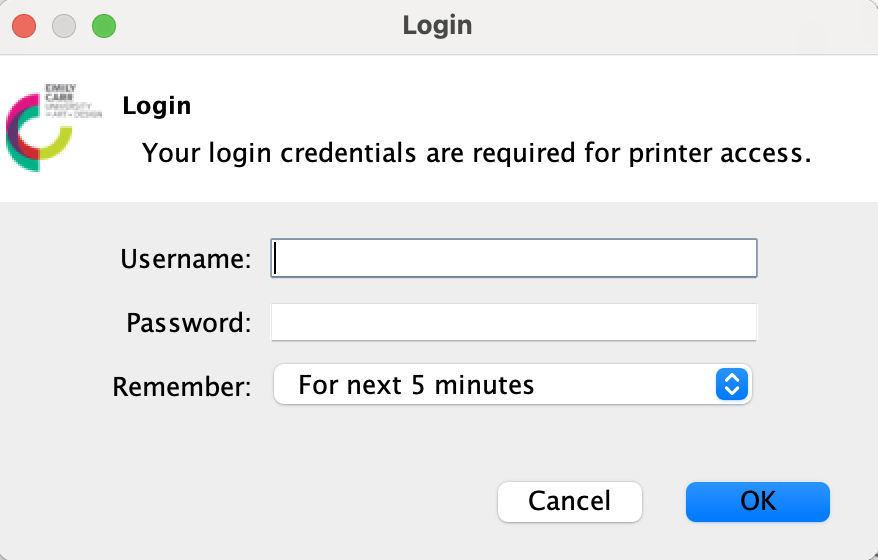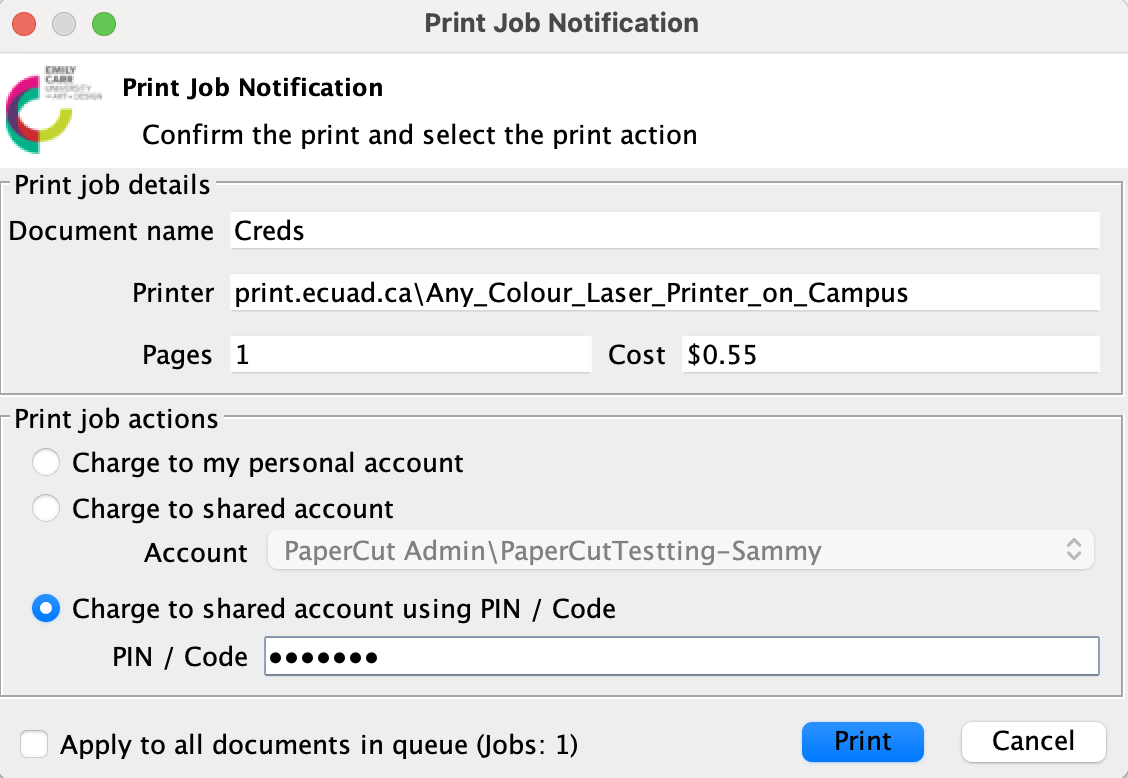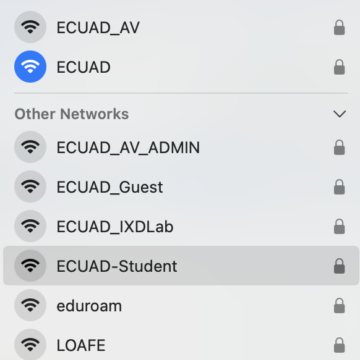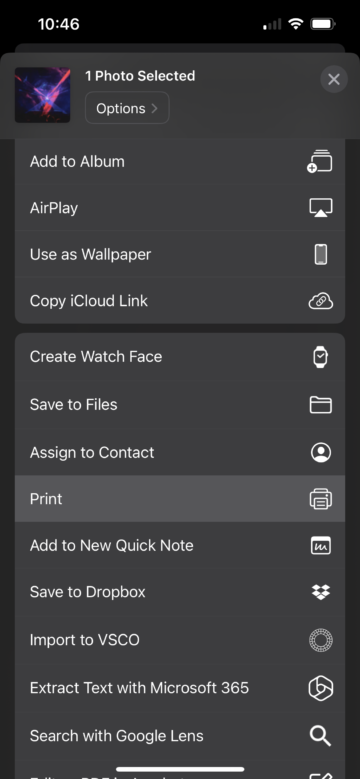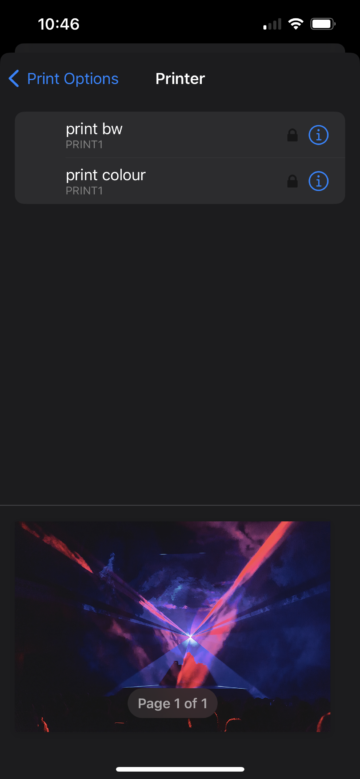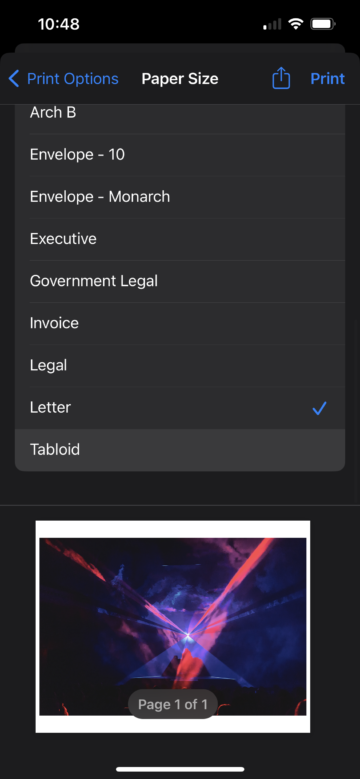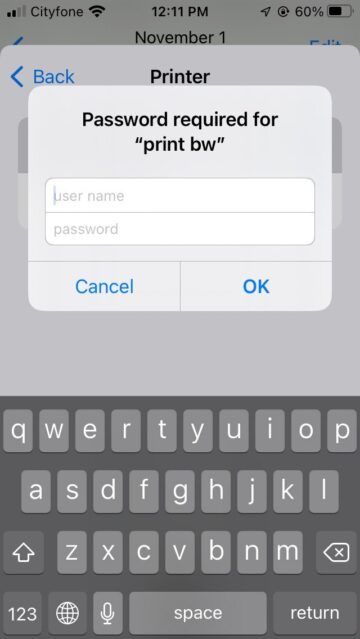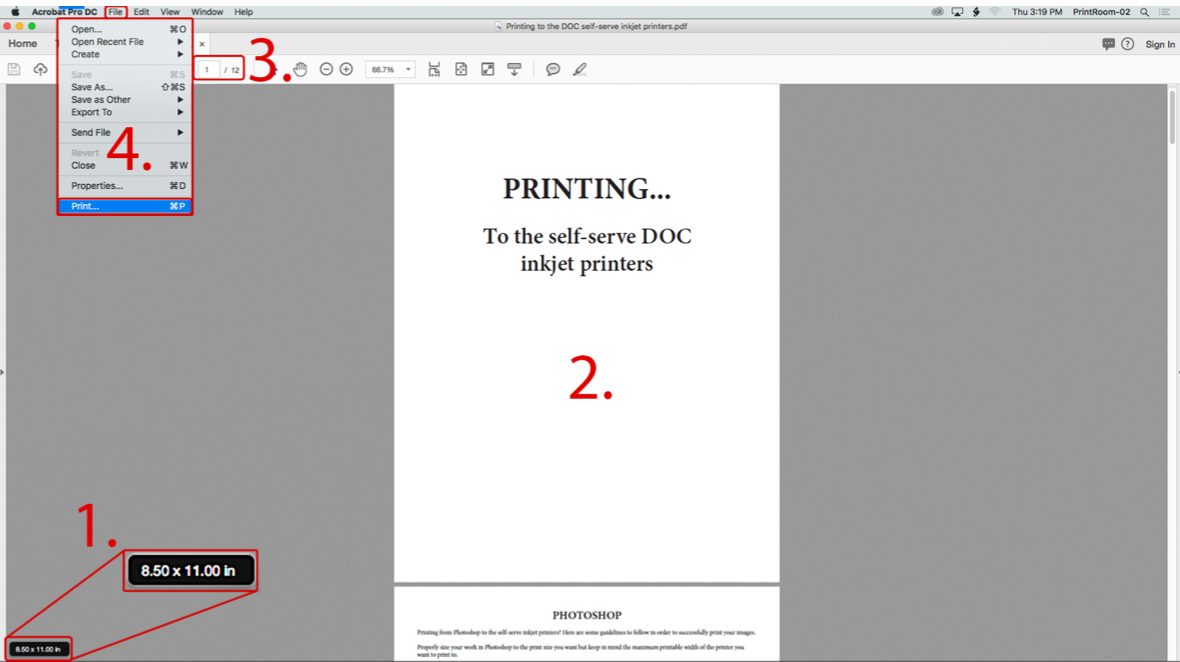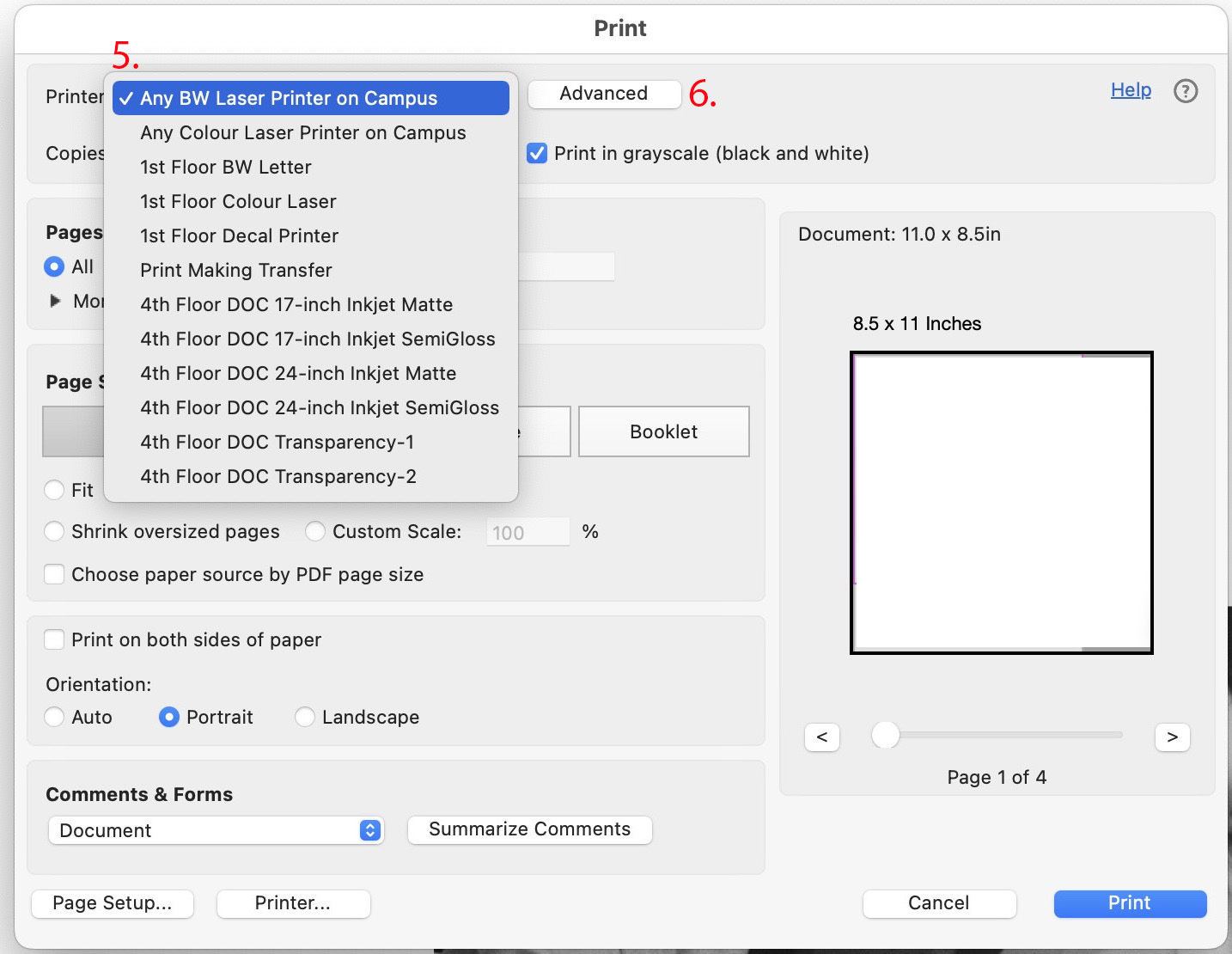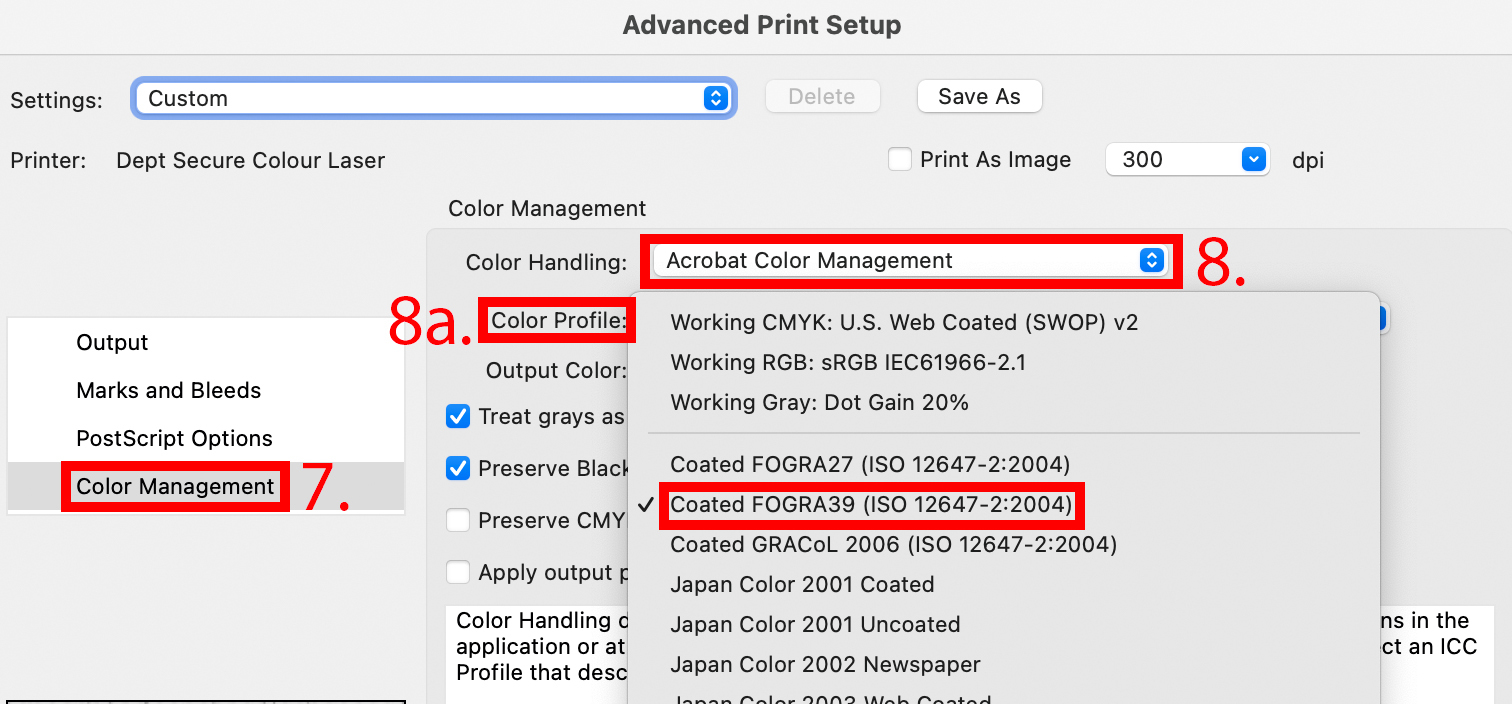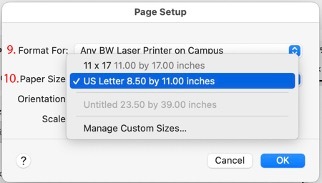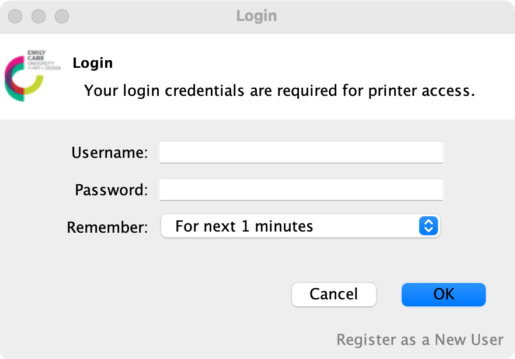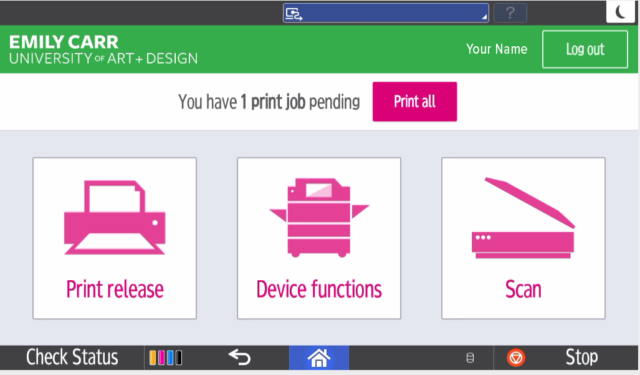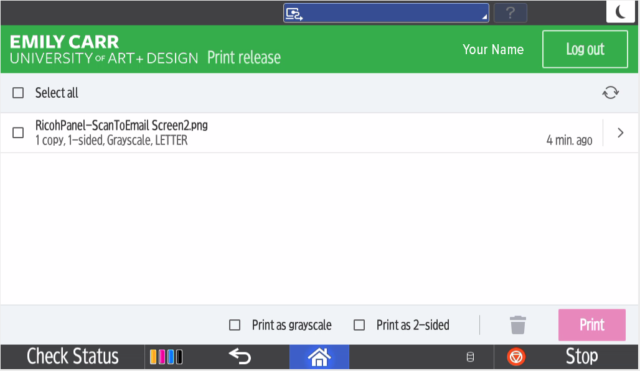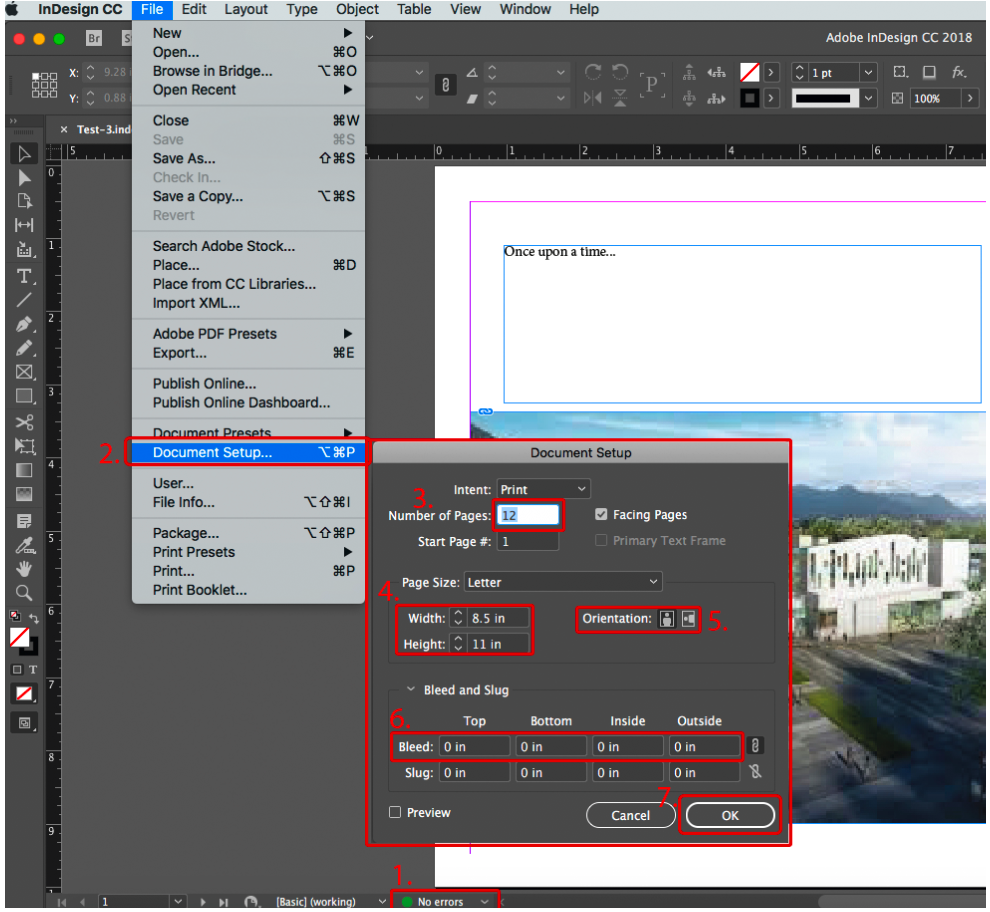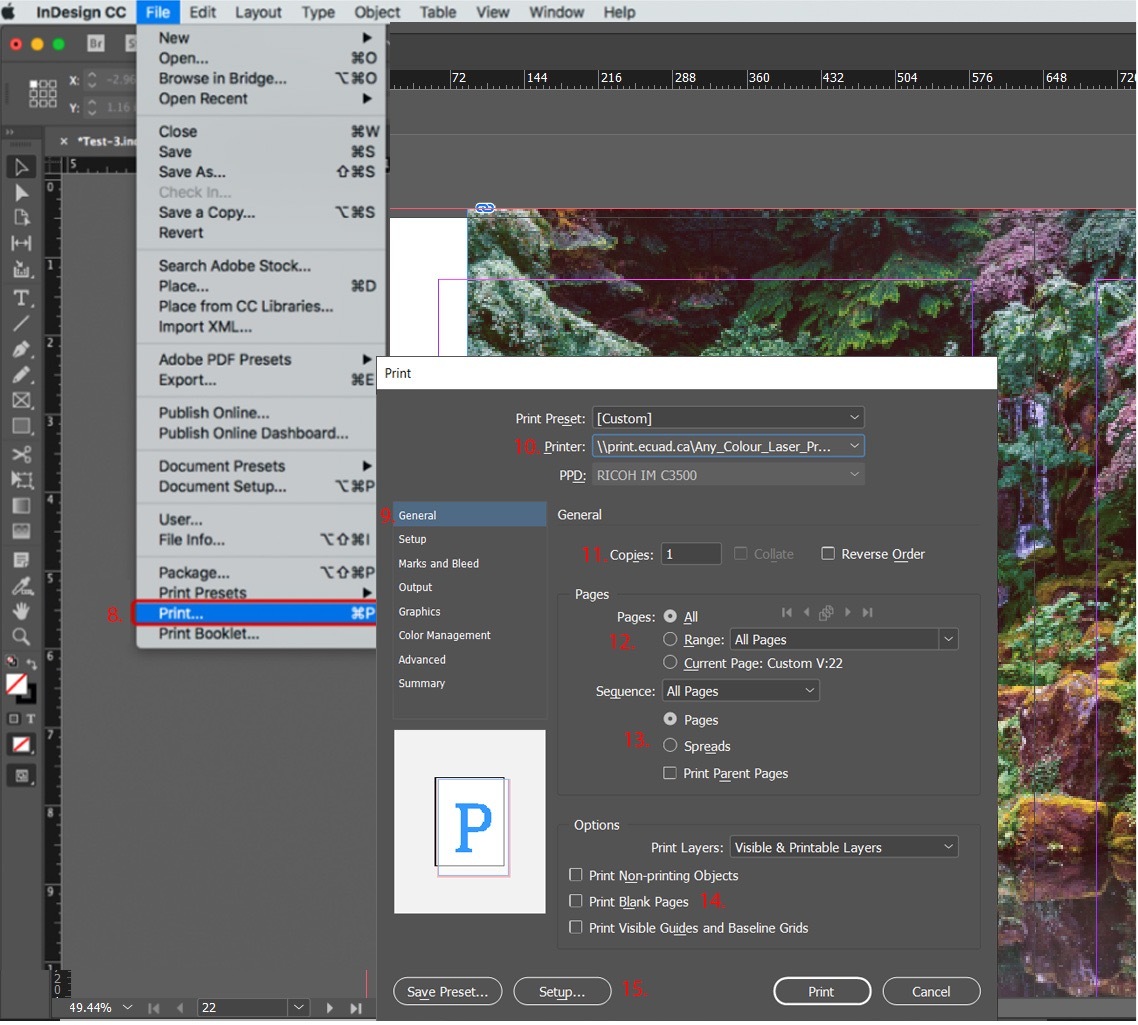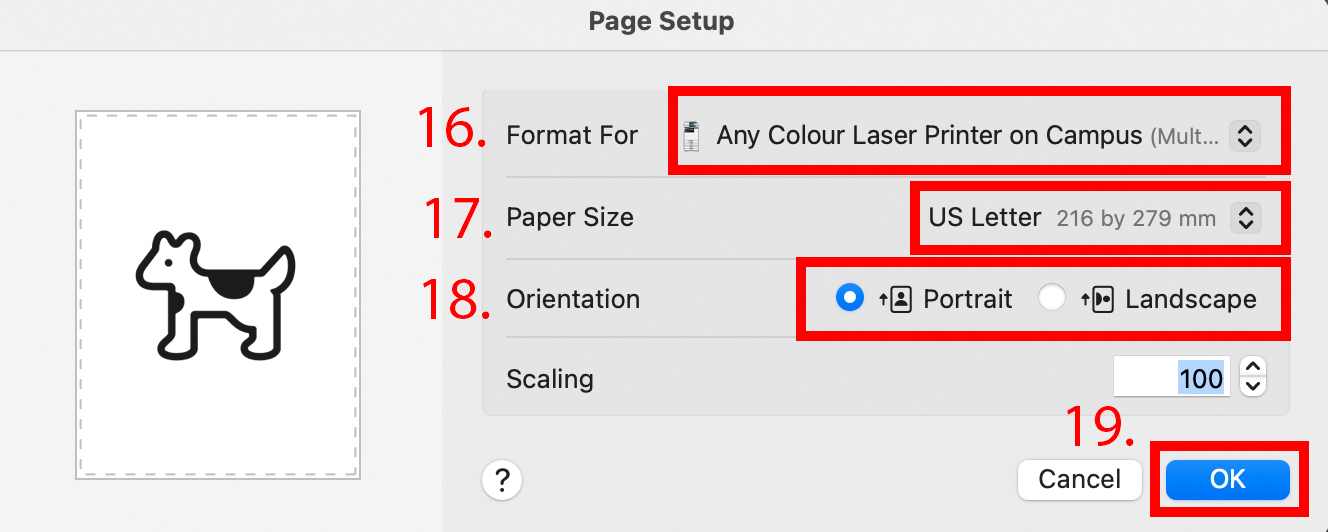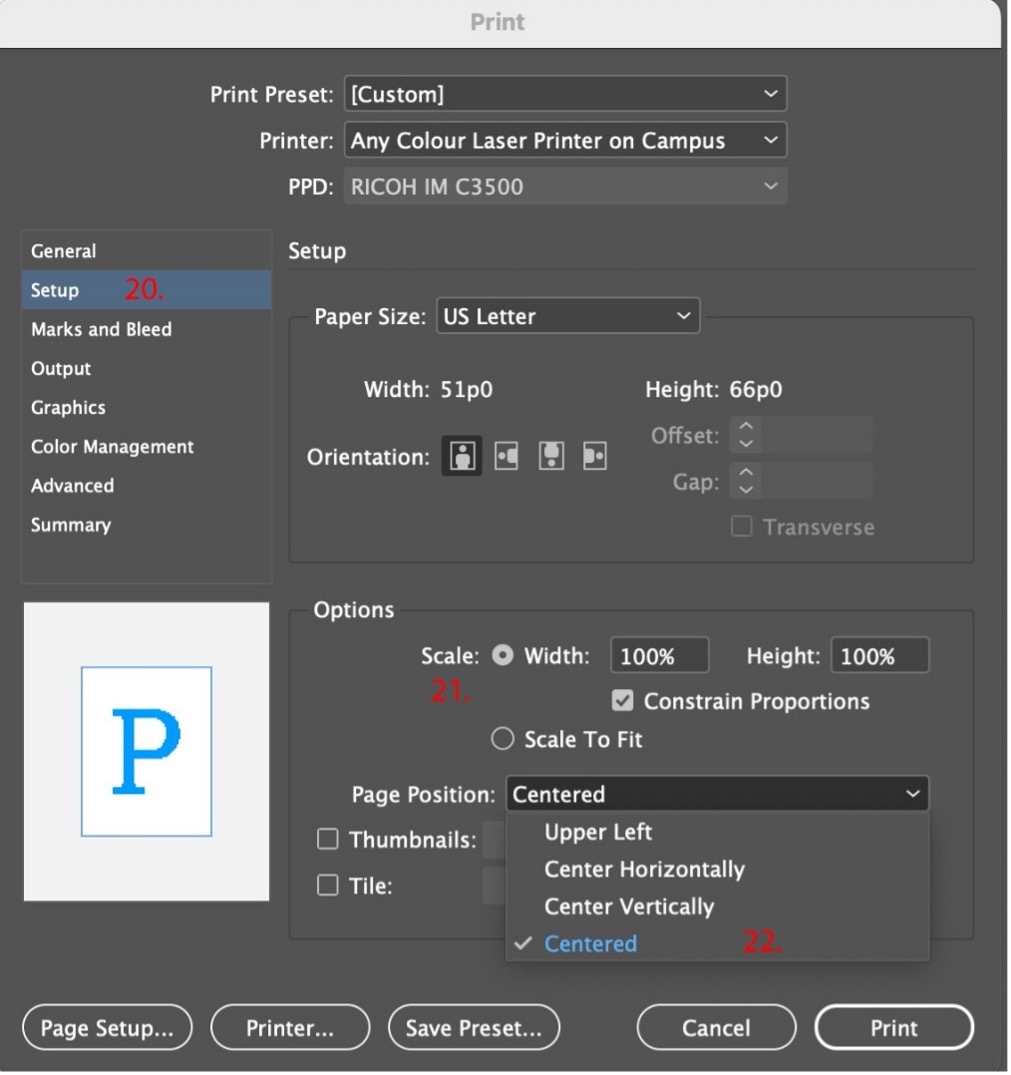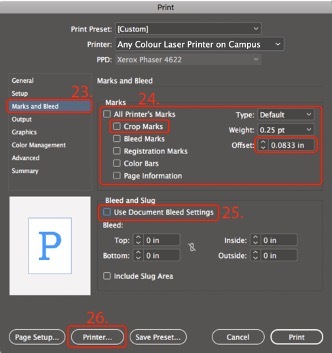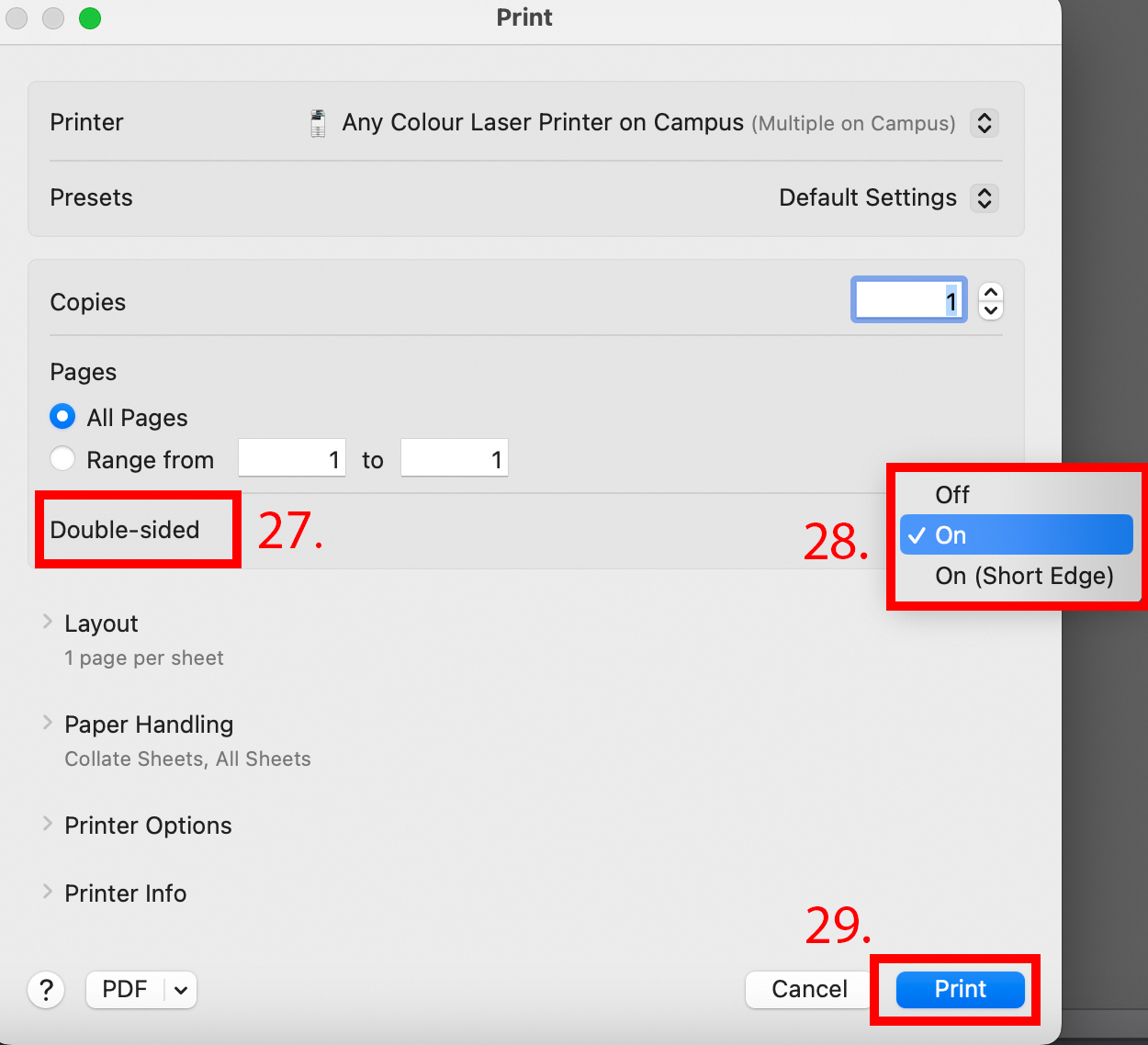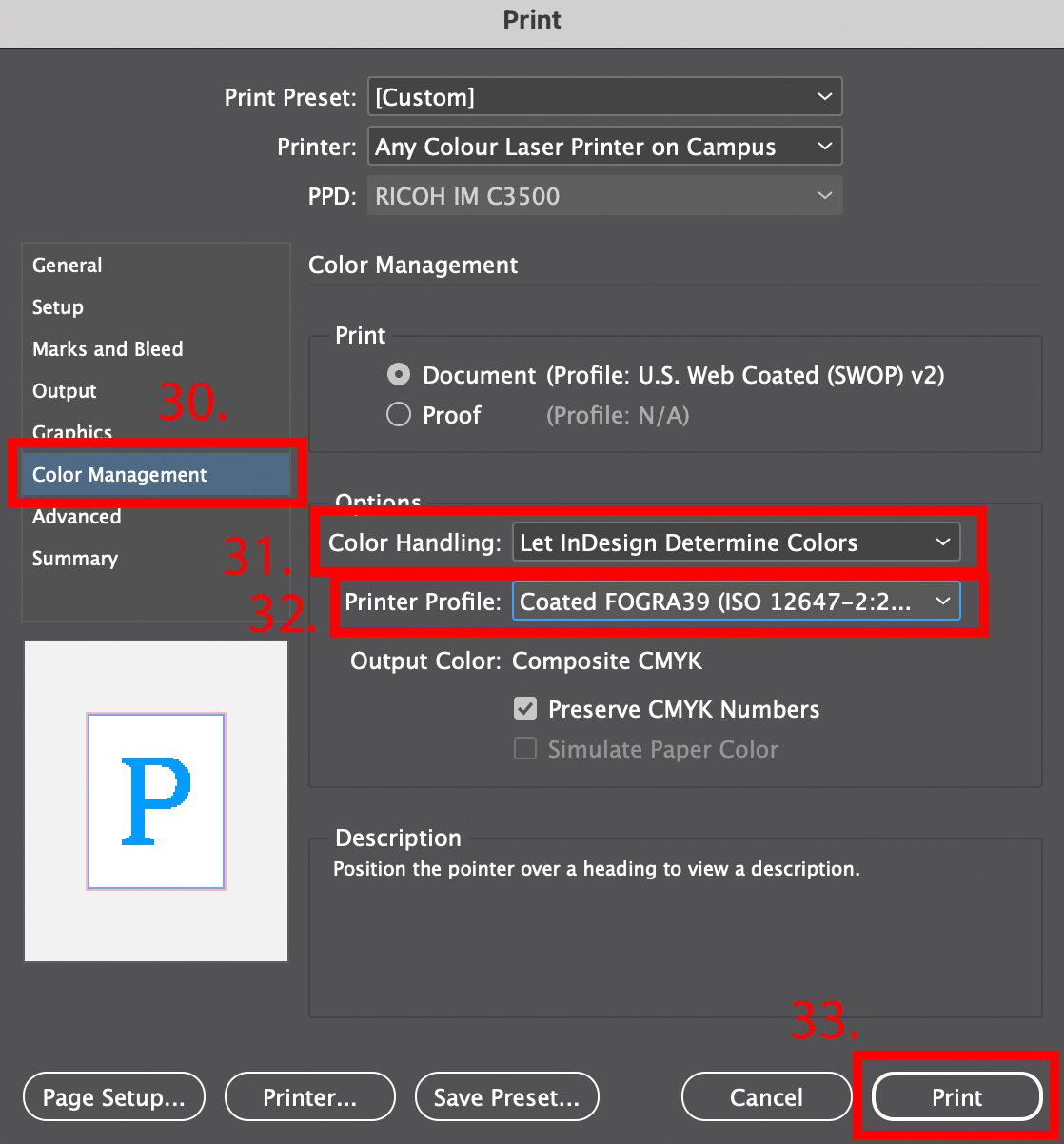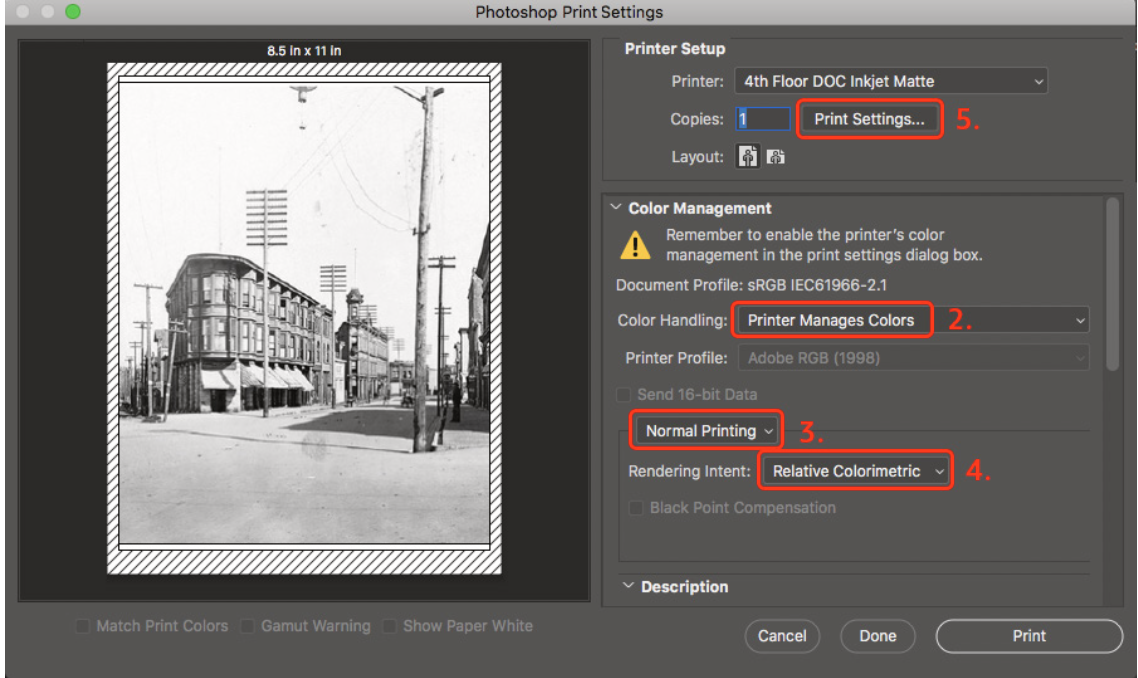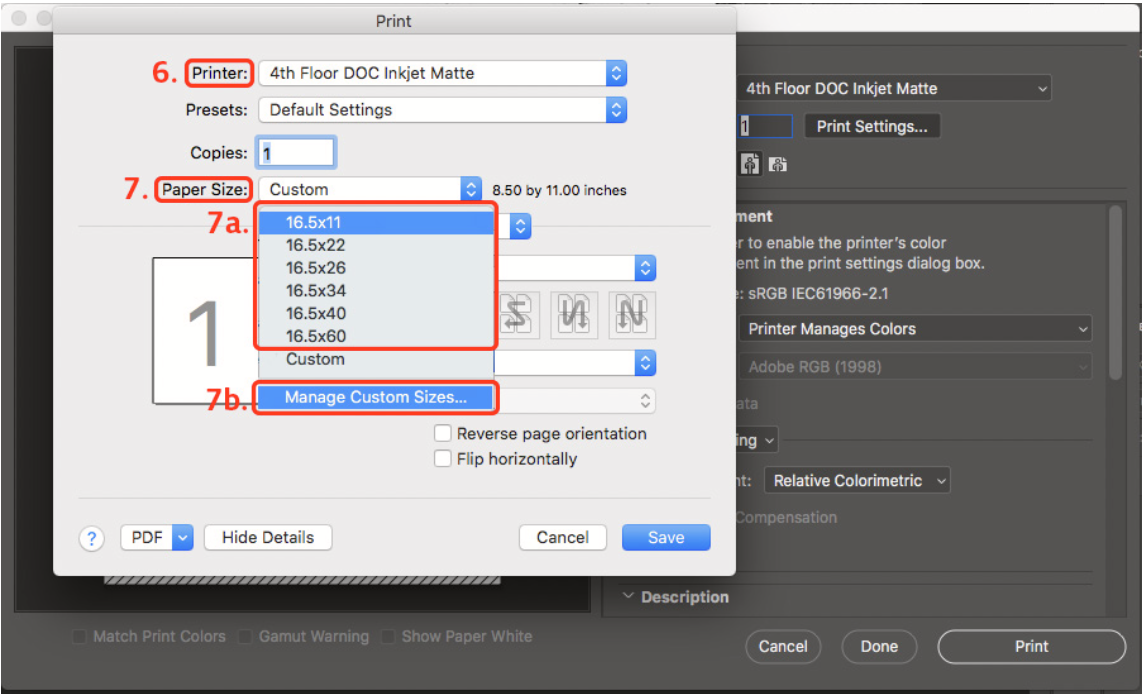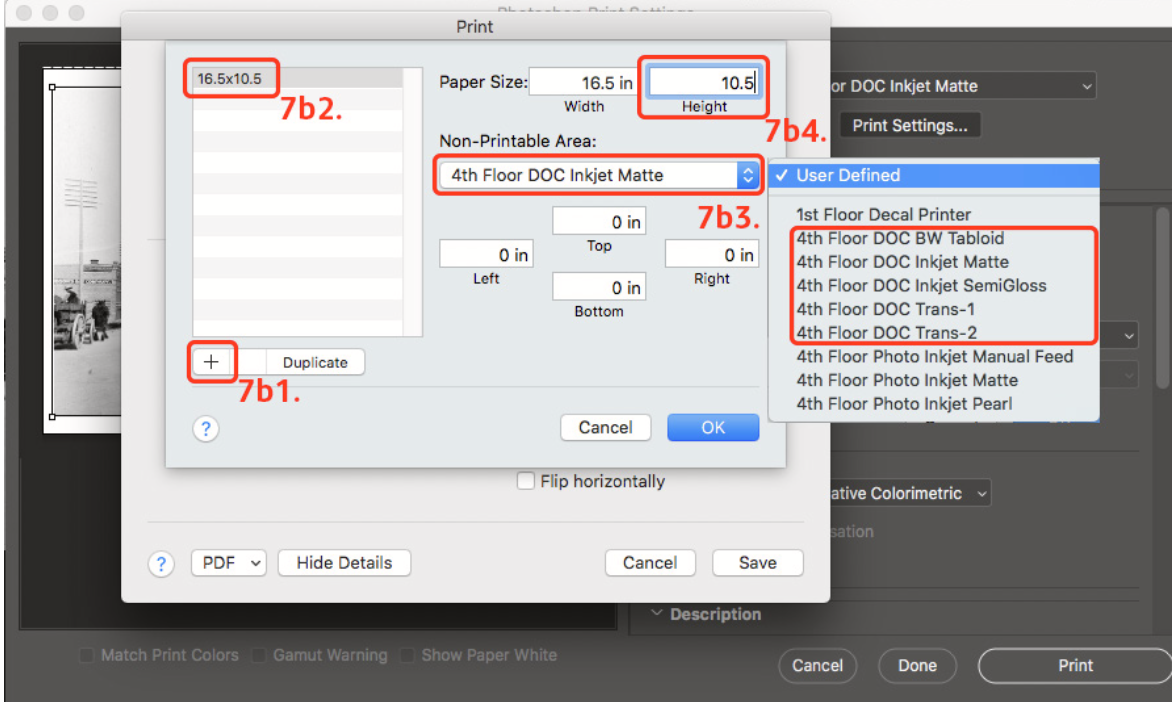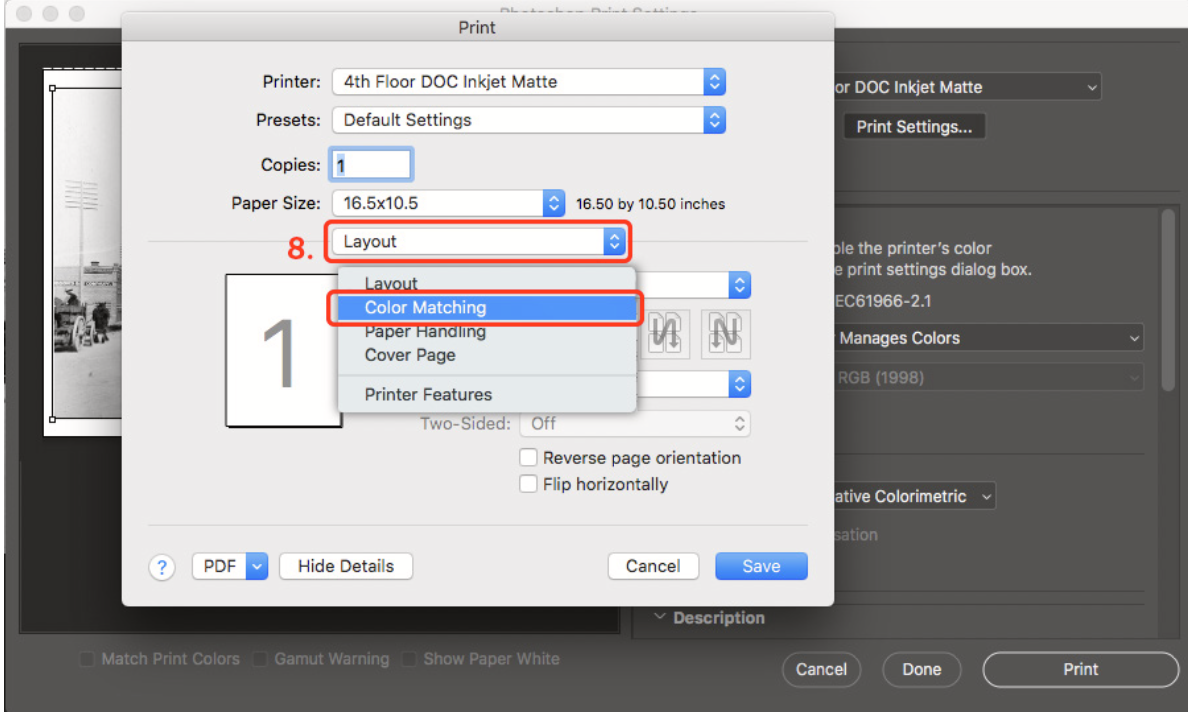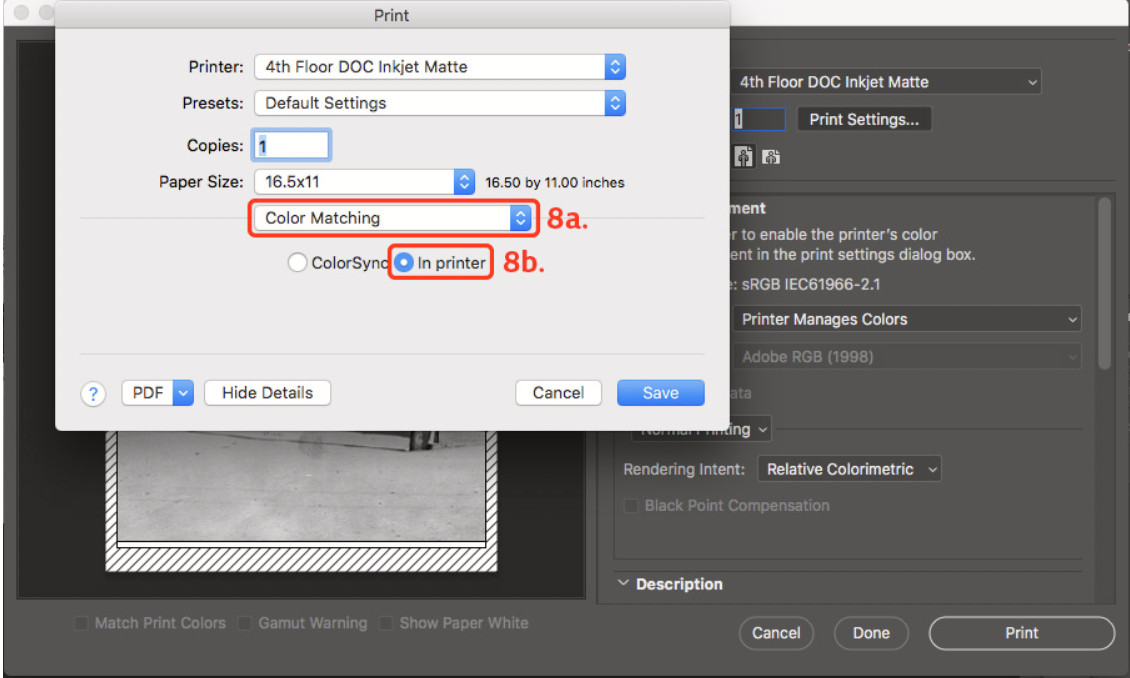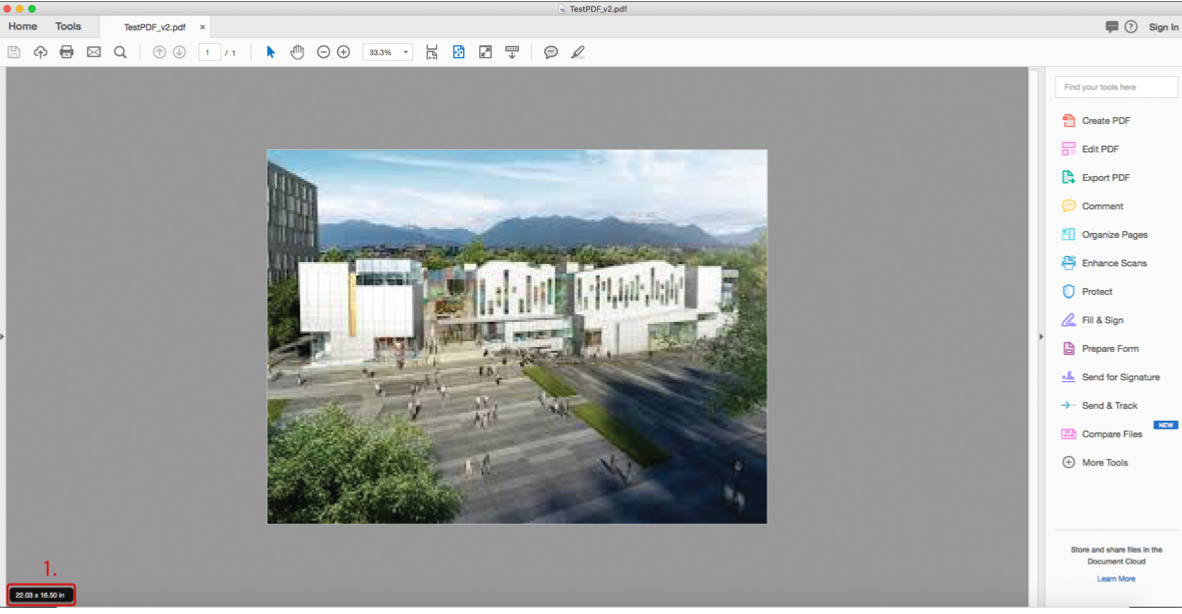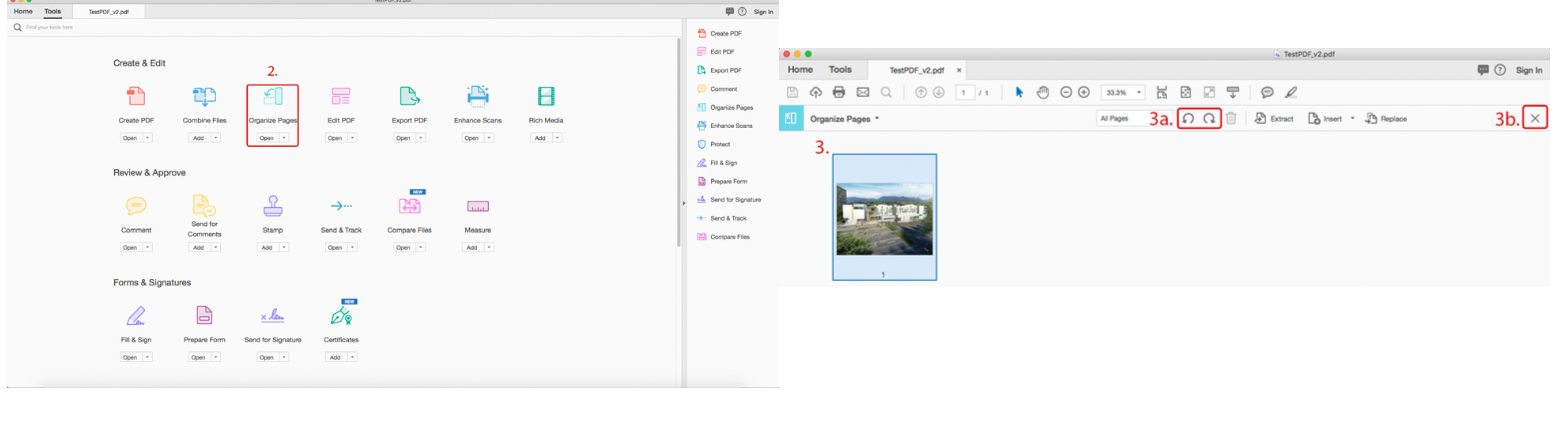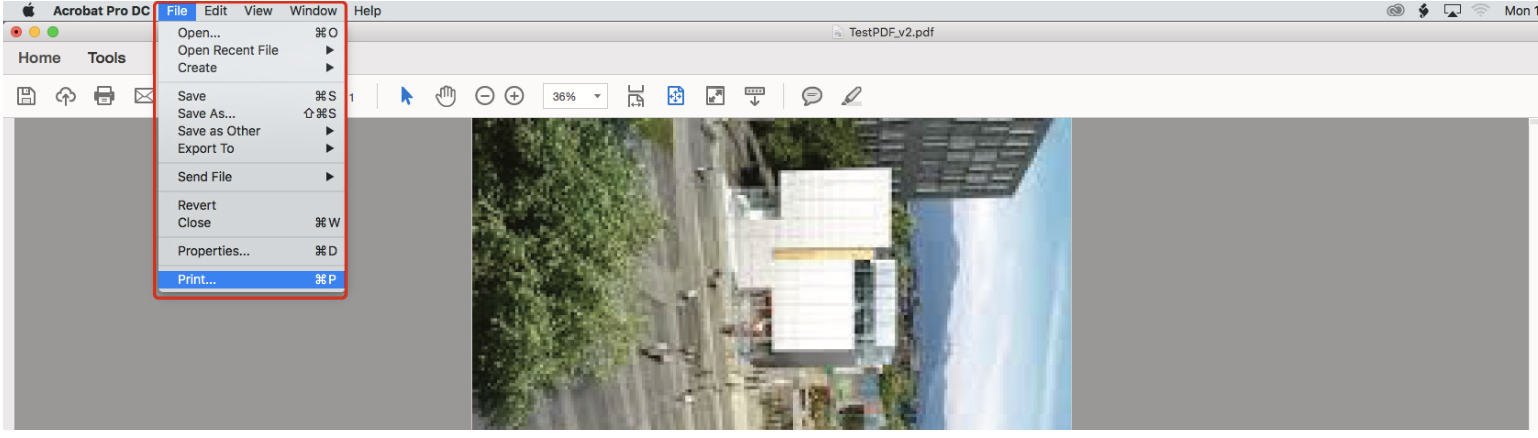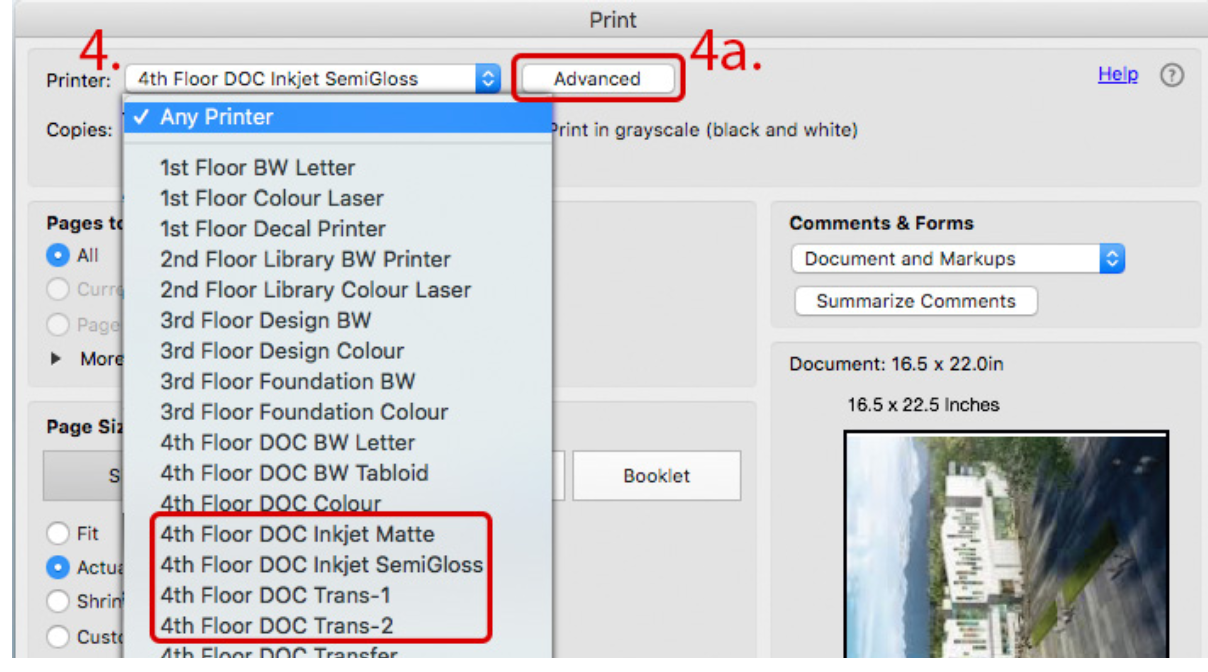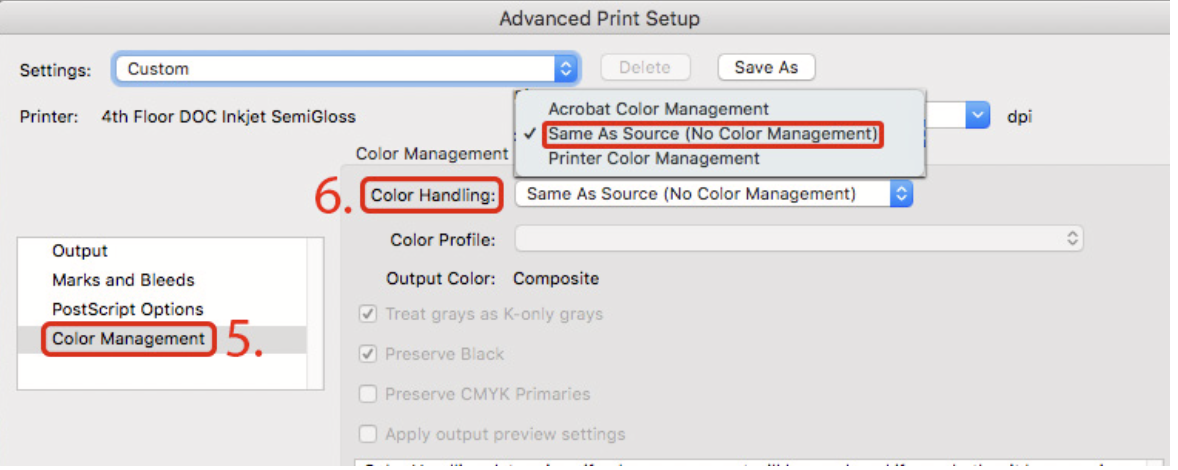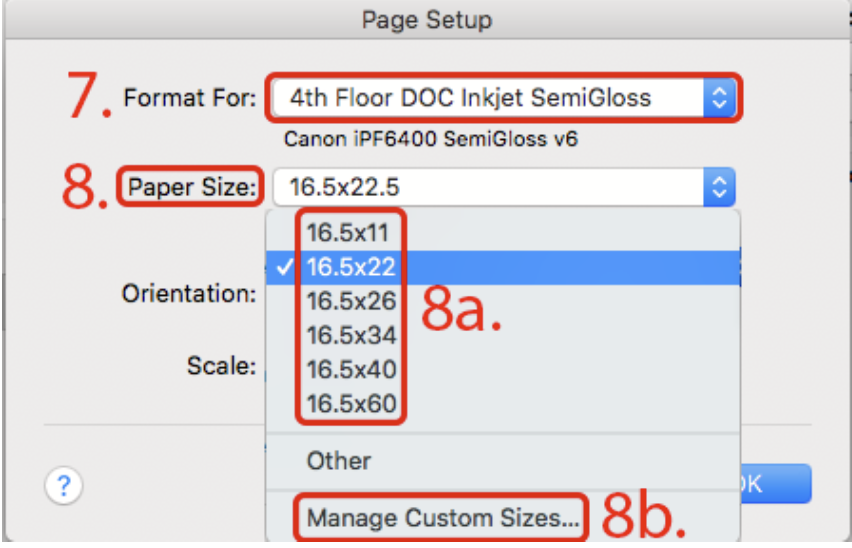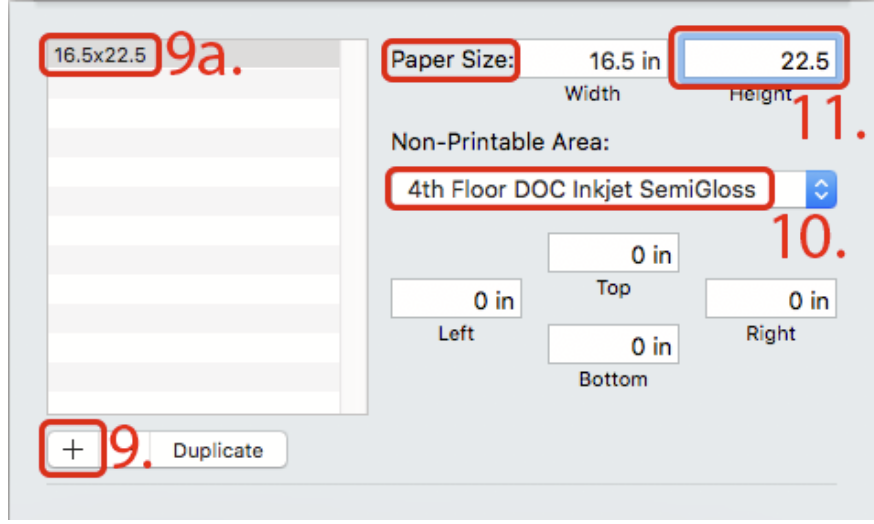How to use the Self-Serve Printers
Please note that you must be connected to ECU wifi in order to use on-campus printers.
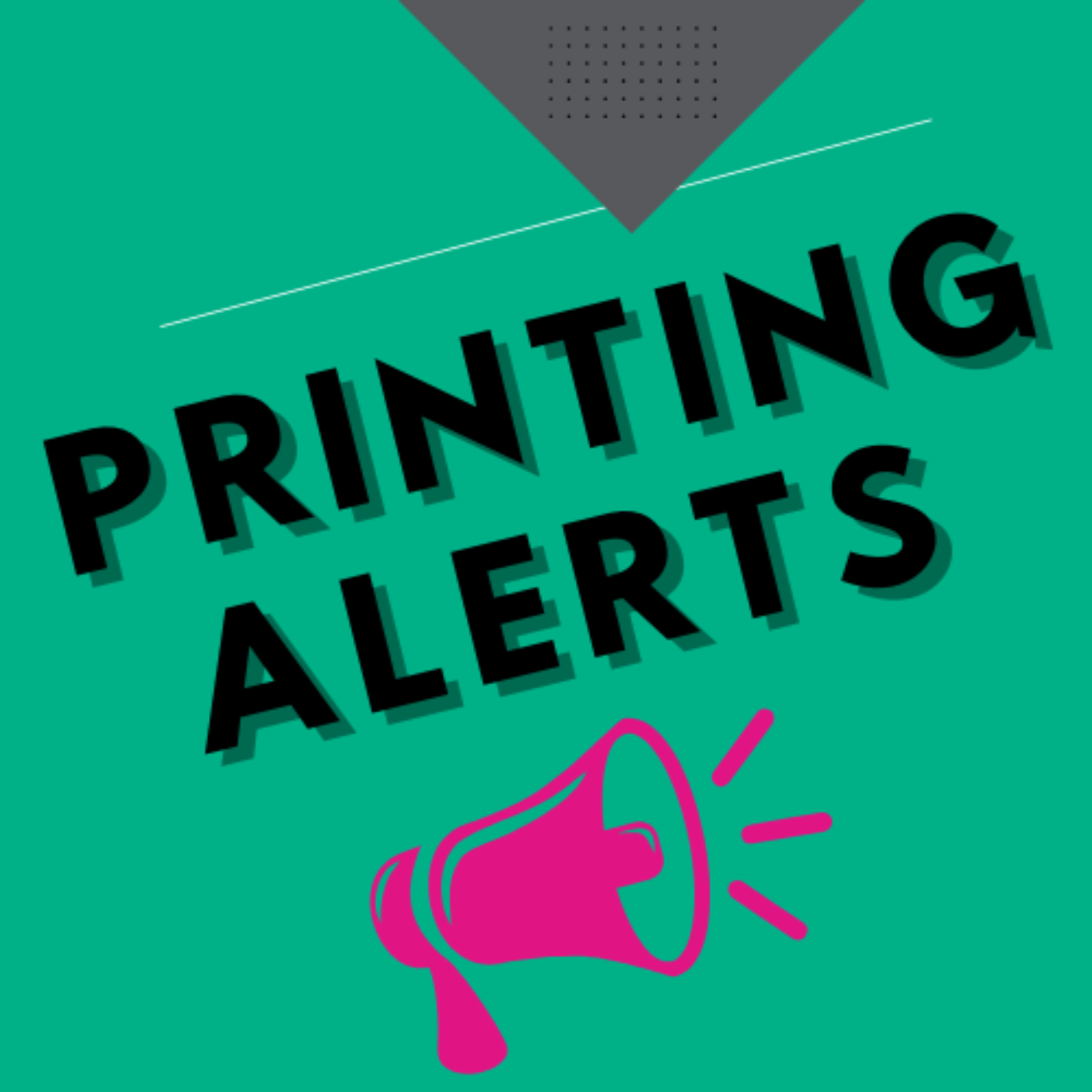
Please note: With the release of iOS 17.3.1, printing pdf files from your mobile device works but jpg, tiff, png (printing from Photos), and other formats are still printing blank pages. For this reason, we have temporarly deactivated mobile printing until there is a iOS update that works.
Please airdrop your files to a desktop Mac computer in the interim. Thank you
Getting Started
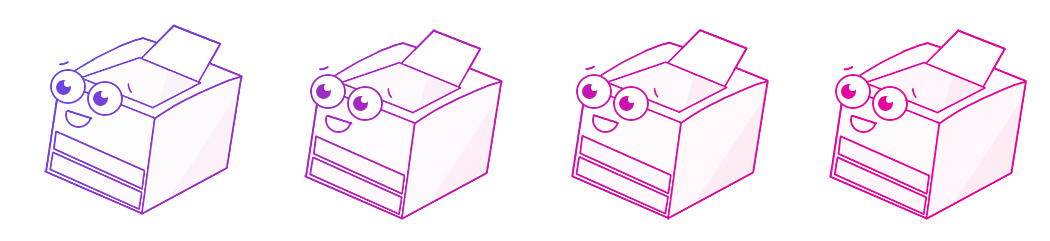
Laser Printers
Acrobat
Printing from Acrobat to the self-serve laser printers?
Save out Illustrator, InDesign and Word documents as a PDF. Opening your PDFs in Acrobat is a great way to proof your files before printing.
NOTE! Download PDF files to the computer and then open it with Acrobat, NOT Preview. Make sure you do not print directly from a web browser.
Here are some guidelines to follow in order to successfully print your pages.
InDesign
Printing from InDesign to the self-serve laser printers? Here are some guidelines to follow in order tosuccessfully print your pages.
Inkjet Printers
Photoshop
Printing from Photoshop to the self-serve inkjet printers? Here are some guidelines to follow in order tosuccessfully print your images.
Acrobat
Printing from Acrobat to the self-serve inkjet printers? Here are some guidelines to follow in order to successfully print your images.