Customizing Outlook's Look and Feel
Posted on | Updated
Filed in Faculty, Staff, Students
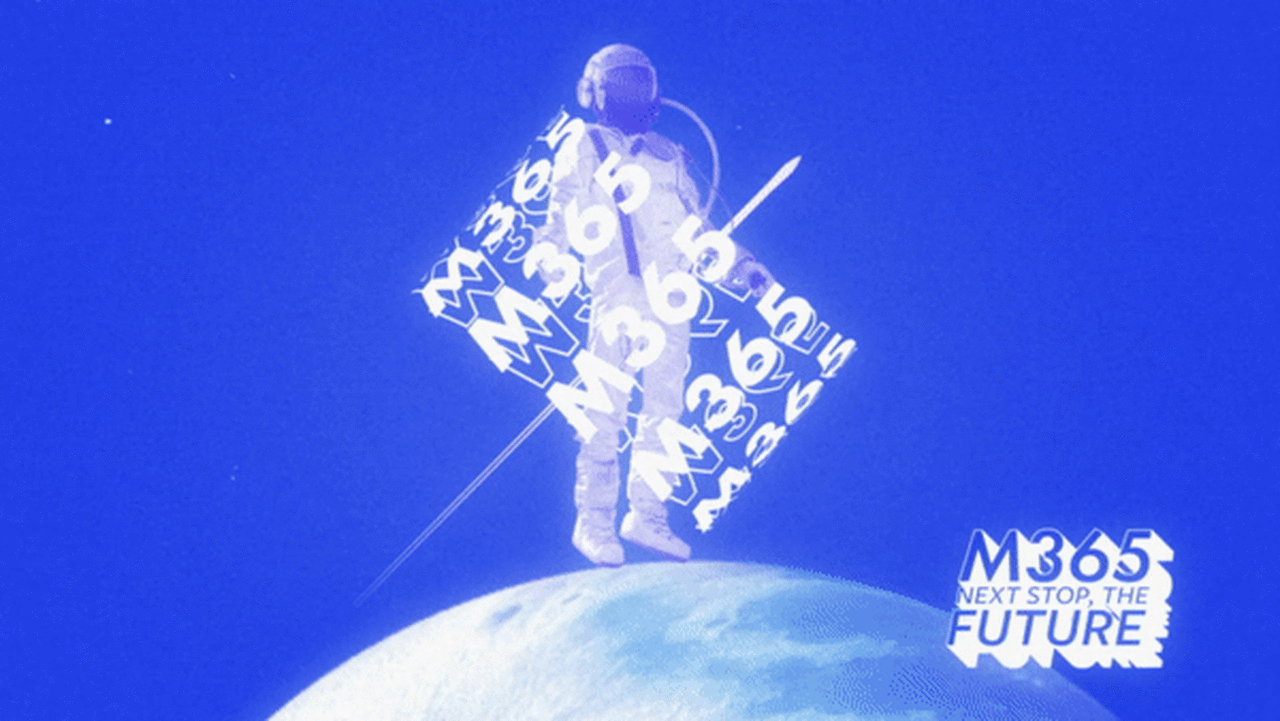
A new opportunity presented by the new Outlook system is the ability to customize both the way it looks and works for you. Have you tried doing so ever since updating to the new email?
On both web and the application, you are able to choose between light and dark mode, as well as the density of the messages displayed, and even the color theme of your Outlook (with more extensive options in the web version versus the desktop application).
Upon first starting up Outlook, you might have been given the opportunity to set your favored settings. If not, or if perhaps now that you’ve been using it for longer you wish to change it, then look no further.
In https://outlook.live.com/, click on the Settings icon (represented by a white line cog).
This will open the Settings tab.
In the Settings tab, you will have multiple options.
Some of them, such as Theme, Dark mode and Display density are cosmetic, and help create the best visual experience for you.
Others, such as Focused Inbox and Desktop Notifications are tied directly to your use of Outlook.
Meanwhile, below Display density, a few more options help you best arrange Outlook layout so it is at its most convenient to you.
Under Outlook settings (which should be at the bottom of the Settings tab) you will find many more options beyond these.
Similar customization options can also be located within mobile, Mac and Windows apps.
For mobile users to access Outlook settings
Click on the logo at the top left corner.
Select Settings.
From there, you should be able to access notification settings, focused inbox, and appearance customization.
For the Mac Outlook Application
Click first on Outlook.
From there, go to Settings.
On the Settings window, find General.
It should then make the options available to you upon first launch of the app.
For the Windows Outlook Email Client
Personalization of themes in the Windows Outlook Client are much more restricted than on other platforms, but it can still be done.
Click the File button on the top left corner.
From there, go to Options.
On the initial screen for Outlook Options, you will find (under Personalize your copy of Microsoft Office), an option for Office Theme.
The dropdown menu will then give you all options available to you.
Changes are not, however, solely cosmetic. With Outlook you’re also able to personalize your ribbon (the strip containing any actions you can take regarding received emails, also sometimes called toolbar), as well as easily create a signature which will be tacked onto the end of all your emails.
Keep an eye out for further updates as we cover more of these customization options, or stay ahead of the curve by visiting the Learning and Support section of the ECU M365 Hub, and learning all about the new M365 email and calendar system!