M365 Tips & Tricks: Delegating Access
Posted on | Updated
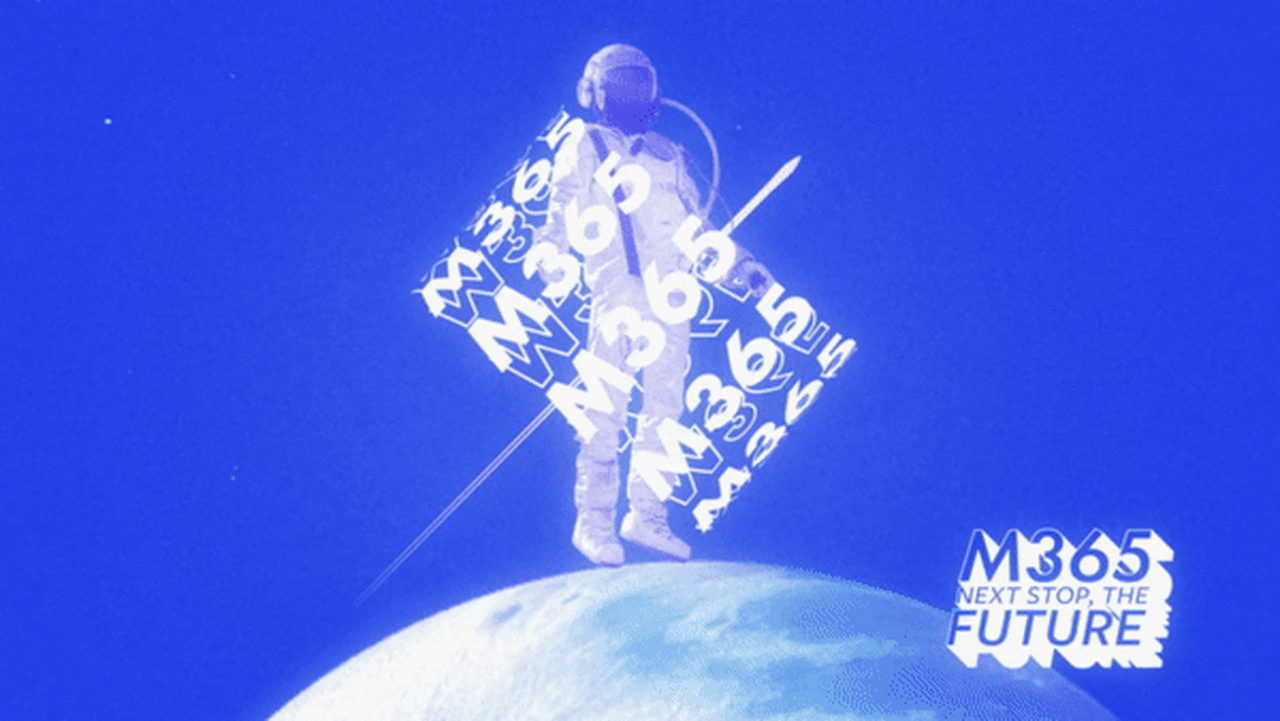
Welcome back to the M365 Community Updates! This is the first entry into a collection of short tips & tricks that might not be so apparent at first glance.
Have you had a look at the new calendar system already? If so you may have realised there’s quite a bit that can be done with it, and that may even be a superficial impression; digging deeper one can find that the new M365 calendar system is a convenient way to keep track of your time and commitments when going through the tumultuous school year.
In the case of the Delegating Access feature, Microsoft Outlook allows you to grant access to another person (such as an assistant) to folders such as your Task and Calendar folders, as well as meeting requests which they can answer on your behalf. This is a process in which you, the one granting these permissions, can at any time alter the delegate’s levels of permission and power over your email, tasks and calendar folders.
Delegate Access has three levels of permission
Reviewer, in which they can read items in your folders.
Author, in each they can read and create items, as well as edit any items they create.
Editor, in which they can do everything stated above as well as edit and delete items you’ve created.
Although through Account Settings you can add and remove Delegates to your account, as well as adjust the settings of what they can access, by default Delegates are unable to access your inbox, and instead have meeting related emails directed to their inbox as well where they can answer those on your behalf.
Adding Delegates
On Windows
Click the File tab
Go to Account Settings, then to Delegate Access
Press Add
Type the name of the person you wish to make delegate (they must be recognized as part of the organization).
Click Add, then OK.
In Delegate Permissions either accept the default settings, or go one step further by customizing it as you see fit.
(Optional) If you wish to send a message notifying the delegate, select the check box to Automatically send a message to delegate.
Click OK
On Mac
On the Tools menu, click Accounts.
From there choose the account you wish to add a delegate to and pick Delegation and Sharing.
To add a new delegate, click on the + button
Search for the name of the person you wish to add and click Add.
In the Permissions box, select the permission level that you wish to set for each item type.
That’s it for today’s short tip for the new M365 email & calendar system!
Remember to keep your eye out for more information, and, if you are looking for further help with Outlook, be sure to check out the ECU M365 Hub for more tips, tricks, troubleshoots and everything in between.